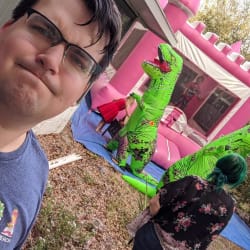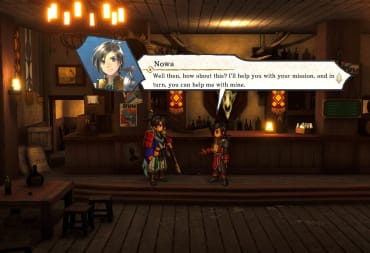On the Xbox, you have the Xbox Store, on the PlayStation you've got the PlayStation Network, but with the PC being such an open platform it's no wonder that a lot of clients have appeared. This has caused a divide in where you buy and play games, and nothing is more frustrating trying to remember exactly where you picked up that copy of Subnautica so you can get back to your deep sea adventures.
There's a bit of talking about the state of PC launchers right now, so if you want to skip straight to how to organize your library. scroll down.
On the PC, the list of game clients that you might have installed on your system likely includes some of the following:
- Steam - the biggest of the bunch, releasing way back in 2003, it was originally a DRM tool for Valve released games (huh, remember when that happened?).
- Origin - If you want to play a game made by EA, this is it. From any Sports game you could want to the highly anticipated Anthem.
- GOG Galaxy - Originally the go-to place for classic PC releases made digital, the GOG storefront now also offers plenty of modern games too. It is also DRM free, which is a big plus for many PC gamers.
- Epic - The latest in the fray making Unreal (Get it?) progress to becoming the most talked about up and comer, for better or worse.
- Uplay - For Ubisoft games.
- Bethesda.net - For Bethesda games.
- BattleNet - For Blizzard and Acitivison games.
- Windows Store - For Xbox games primarily, funnily enough.
- Discord - Wait, what are you doing on this list? You ... you sell games now too? YOU HAVE EXCLUSIVES?!?!
- and the list goes on, and on, and on...
The way that we will be organizing all of your games is through Steam, this is for a number of reasons including that it has the ability for you to add in games that aren't native to Steam, has its own category system that you can tailor to your personal preference, has additional sorting tools, and you get the added benefits that come with the Steam overlay. The most important reason of them all is also of all of the different PC launching platforms you having Steam currently installed, or even open in another monitor at the moment, is likely.
Stage 1: Gathering up all your toys and putting them in one box
Step 1: Make sure that the game that you want to add to Steam is currently installed on your computer. Yes, it's a bit of a shame that this will only work with installed games, but if this just allowed you to keep track of all your libraries, everyone would be doing it.Step 2: Hover over "Games" at the top of your client and select "Add a Non-Steam Game to My Library..."
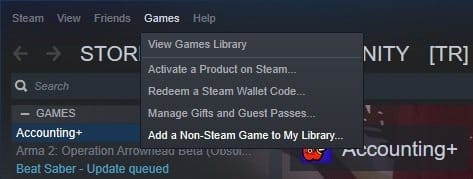
Step 3: Steam will search through your computer for executables (so really it's doing the hard work here) and give you a list of all of the ones it's found.
Step 4: Take a look at the list and check off the games that you have installed that you want to see in your Steam Library. Here you may even find other games installed long ago but never played, like that time you redeemed one of Origin's On The House games but never even launched it.
Step 4B: If you look at the list and the game you want isn't showing up, then you can click on "Browse" to track down that pesky Executable yourself! Once you've found the install path and %GAMENAME%.exe, just select it and it will be added.
Repeat steps 4 and 4B to your heart's content until all of those games that you love to play are all showing up in Steam.
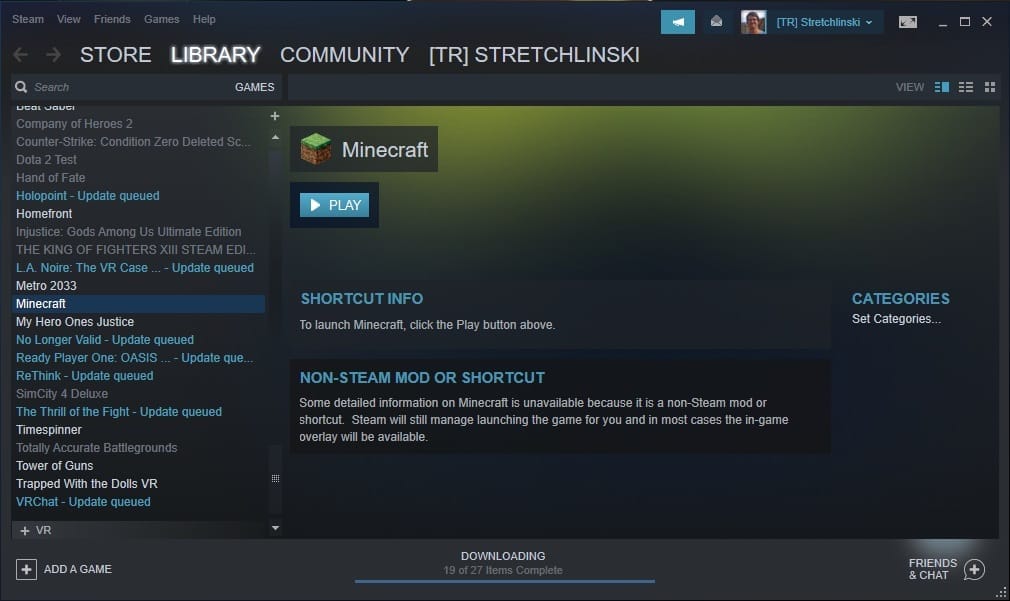
Stage 2: Making them look all pretty together
Now, there are a couple of different approaches that you can take at this point to deciding how you want to organize those games that are in your library. This basically translates to "Just how crazy do you want to be about your organization?" Are you the type of person that just wants to have all of their games in a list? do you want them sorted by their genre, or do you want to categorize by your own completion?Option A: The "it's all in one place" option
Congrats! You managed to achieve your goal of all of your games being installed and launchable from one location. Sit back and give yourself a pat on the back, you worked hard buddy—just take a load off. When you’re refreshed and feeling up to it, skip down to Stage 3.Option B: Putting some effort into it but keeping it all in one place
Steam has its own category system! By right clicking on any of your games, one of the options is to "Set Category..." Doing this will open up a window allowing you to check off what categories that this game belongs to but also to create new ones. This is where your personal preference for categorization comes into play so you can do what you want.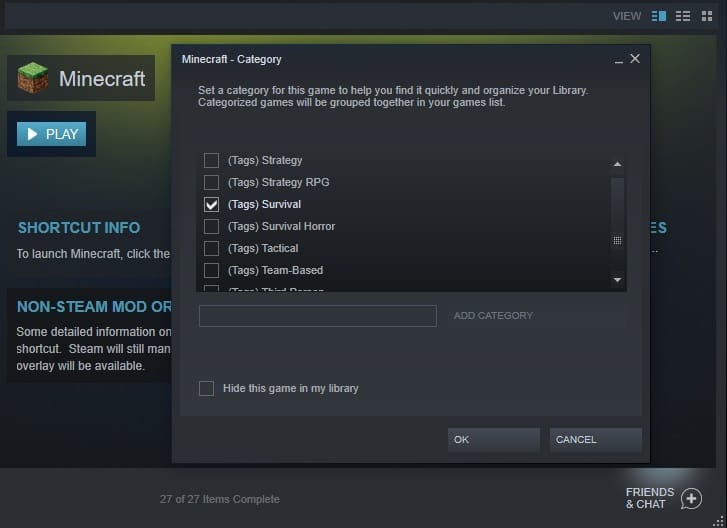
This is a great native way to keep track of your library, but the biggest downside is that you need to do this individually for each game you own. There is no batch function where you can select three games you know will be in your "Action Role-Playing-Game (non-fantasy setting)" or whatever you want to have.
In all seriousness though, this is a great way to group games if you're ever in the "What kind of game do I feel like playing" kind of mindset. Be warned, the closer you specify those categories, the more difficult it will be to search through/setup
Option C: Why do it myself when someone has made a program that will do it for me?
Introducing you to Depressurize, this neat automation tool will go through your steam library (including uninstalled games) and can batch sort them for you. You will need to make sure that Steam is completely closed while you're using Depressurize.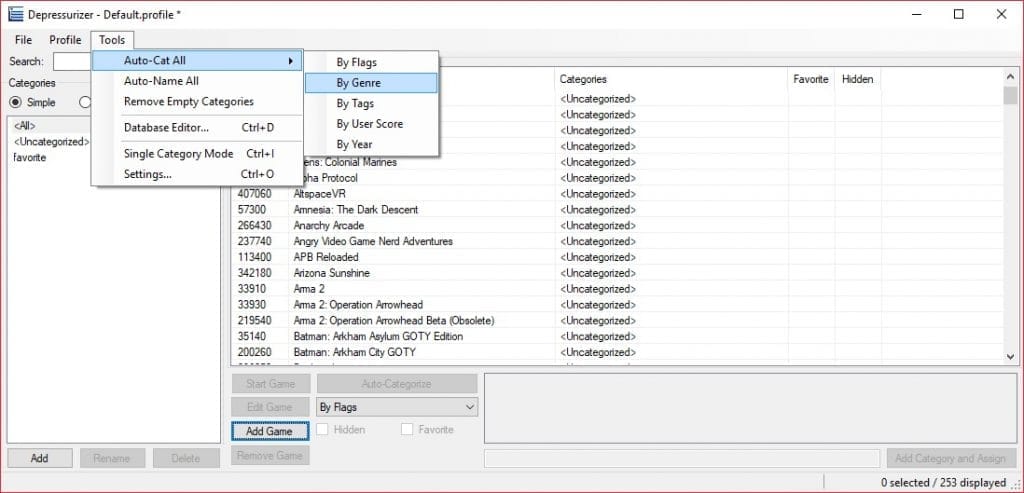
It will detect your Steam profile on your computer, pull information about all of the games including descriptions and genre, and will display them to you in a sensible way. You can then create your own Categories and drag and drop your games into them (already a faster experience) or you can use the Autocategorization tool to pick any aspect about the game to sort it by. If you want to have them all sorted by their main Genre, then that's awesome. Are you wanting to sort all of your games by release year for some ungodly reason? Sure I guess you can do that too.
Once it's been saved, you can open Steam back up and all of your Steam games will be in their correct category. The Non-Steam games will still be off in their own uncategorized "Games" area, but then you'd just need to follow the steps from Option B to set their category.
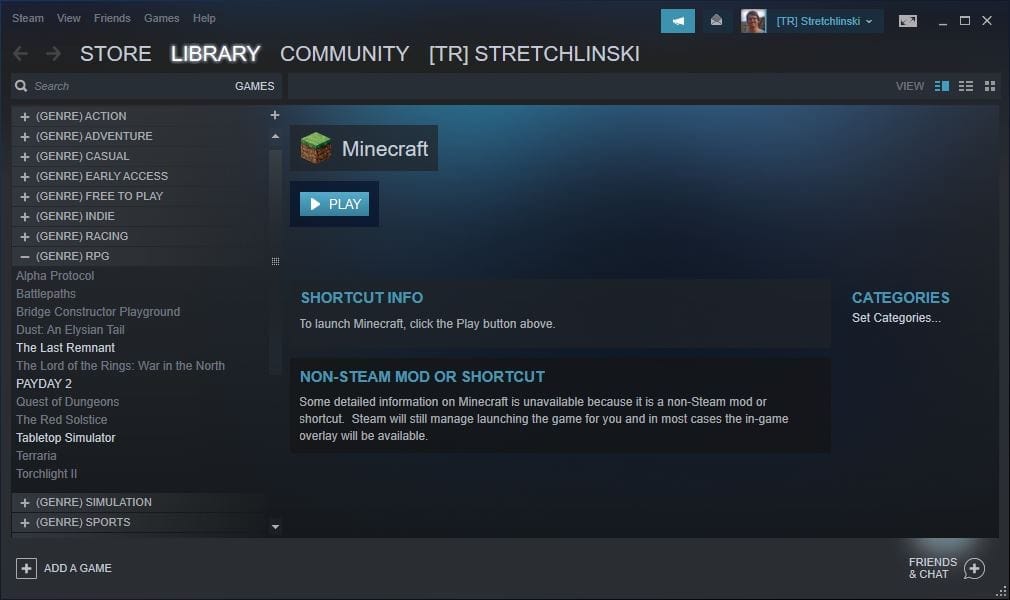
Stage 3: Everything looks pretty, but why did I do that in the first place?
There's a number of reasons that you did these steps, most important is that you can now launch Half-Life 2, Madden, World of Warcraft, and Metro Exodus all from one platform. The following are all added bonuses that you'll receive from launching the games through Steam:- The in-game overlay will attempt to apply itself to all games. I say attempt because while you'll find it work for 90% of games, there will be exceptions. The in-game overlay gives players access to their friend's list and browser.
- Games launched through steam are streamable to devices that have Steam Link like Android Phones, some TVs, and of course the Steam Link physical box. This means you can take a game that wouldn't be streamable and send it to your TV to play from the comfort of your couch, or on the toilet.
Were you able to get this process to work for you? Are you excited at your new sorted PC games library?
Have a tip, or want to point out something we missed? Leave a Comment or e-mail us at tips@techraptor.net